
#How to enter safe mode windows 10 from boot keygen#

If you need the ability to connect to the Internet, press F5. Press F4 - this will put the computer into Safe Mode. After rebooting the device, you will see a list of available options. After that, your device will reboot and you must press F4 in the startup options menu. Then select the option Troubleshoot-> Advanced options-> Startup options -> Restart. Safe mode requires only necessary & important system files to run the operating system. In other words, you must repeat this until you enter the Windows Recovery Environment (winRE). Safe mode is one of the booting options present in Windows. These steps must be repeated several times. Then, after 10-15 seconds, press the power button again. Hold the physical power button for 10 seconds to force Shutdown the computer. There is another way to enter Safe Mode in case of emergency: After that, your device will reboot - press F4 in the startup options menu and you will boot into Safe Mode. Then you will be taken to the "Select an option" menu, where click "Troubleshoot", then the "Advanced options" option, and then "Startup options" and restart your computer. In the new window, select Troubleshoot, then select Advanced options -> Startup options -> Restart.
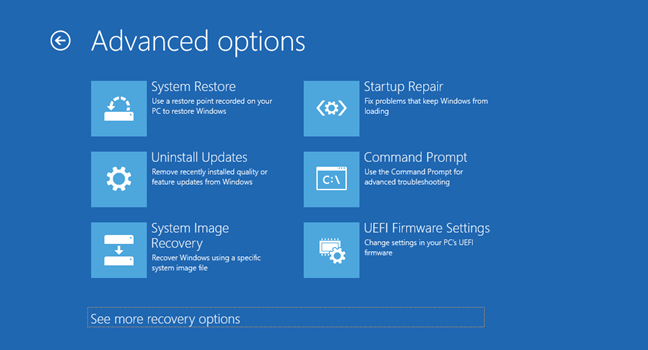
Start restarting your computer by holding down the Shift key and clicking the button on the Power screen. If your computer does not boot - this is not a problem, you can enter Safe Mode from the login screen. Your device will reboot again, in the launch options menu, press F4 (or another function key) in the launch options menu and you will boot into safe mode. Next, the computer will restart, then follow the arrows: Troubleshooting -> Advanced options -> Startup options -> "Restart". Next, you will need the "Advanced Startup" section, where select the "Restart Now" option. Next, go to the "Updates and Security" section, then open the "Recovery" tab. Open the Start menu and select Settings (or use the Windows + I combination).
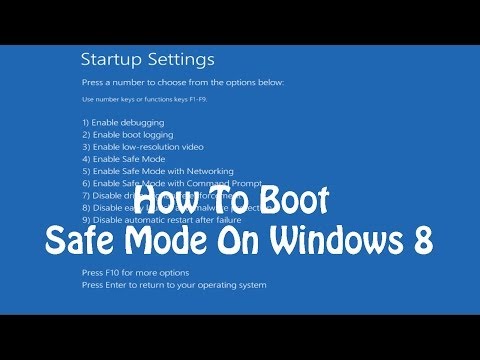
If your computer boots up properly, you can boot into Safe Mode from the settings menu. To boot properly in Safe Mode in Windows 10, you need to use the instructions below. Of course, it is not advisable to constantly start your computer in Safe Mode, since the most important functions and applications will be unavailable. Thus, we can say that Safe Mode in Windows 10 is one of the steps to restore your computer to health. If your computer won't boot, you can also go to Safe Mode and determine the source of the problem. You load it in safe mode, there are no more crashes and errors, in which case you will already be sure that the failure is not caused by the default settings and not the base drivers. As a situational example, the following can be cited: the computer constantly crashes and shows system errors. This feature is useful enough to troubleshoot and troubleshoot your computer. Windows 10 Safe Mode is a baseline system state that uses only the core set of files and drivers.


 0 kommentar(er)
0 kommentar(er)
